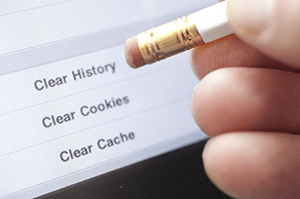In most computer-based web browsers, to open menus used to clear your cache, cookies, and history, press Ctrl-Shift-Delete (Windows) or Command-Shift-Delete (Mac). If this doesn't work, follow the appropriate instructions below.
For most computer-based web browsers, to open menus used to clear your cache, cookies, and history, press Ctrl-Shift-Delete (Windows) or Command-Shift-Delete (Mac). If this doesn't work, follow the appropriate instructions below.
Shortcuts - Click your Browser to Go To Instructions:
Desktop Browsers
Chrome
- In the browser bar, enter:
chrome://settings/clearBrowserData
- Select the following:
From the drop-down menu, you can choose the period of time for which you want to clear cached information. To clear your entire cache, select .
- Click .
- Exit/quit all browser windows and re-open the browser.
Firefox
- From the menu, select .
If the menu bar is hidden, press
Altto make it visible. - From the drop-down menu, select the desired range; to clear your entire cache, select .
- Next to "Details", click the down arrow to choose which elements of the history to clear; to clear your entire cache, select all items.
- Click .
- Exit/quit all browser windows and re-open the browser.
Internet Explorer 9 and higher
- Select (via the Gear Icon) > > .
If the menu bar is hidden, press
Altto make it visible. - Deselect , and select:
- or
- or
- Click . You will see a confirmation at the bottom of the window when the process is complete.
- Exit/quit all browser windows and re-open the browser.
Opera
- From the menu, select , and then .
- In the dialog box that opens, select the items you want to clear, and then click .
- Exit/quit all browser windows and re-open the browser.
Safari
Safari 8
- From the menu, select .
- Select the desired time range, and then click .
- Go to > or press
Command-Qto exit the browser completely.
Safari 7 and below
- From the menu, select .
- Select the items you want to reset, and then click . As of Safari 5.1, includes both cookies and cache.
- Go to > or press
Command-Qto exit the browser completely.
Mobile Browsers
Android
The steps to clear your cache, cookies, and history may differ depending on the model of your Android device and your preferred browser. However, you should be able to clear your cache and data from your application management settings menu:
- Go to and choose or .
- Swipe to the tab.
- In the list of installed apps, find and tap your web browser. Tap and then .
- Exit/quit all browser windows and re-open the browser.
Chrome for Android
- Touch > .
- Touch .
- Touch .
- Exit/quit all browser windows and re-open the browser.
Safari (Apple iOS)
- Open your Settings app.
- Tap .
- Tap and confirm.
- Exit/quit all browser windows and re-open the browser.
Chrome for iOS
- Touch > .
- Touch .
- Choose the data type you want to clear.
- Touch .
- Exit/quit all browser windows and re-open the browser.